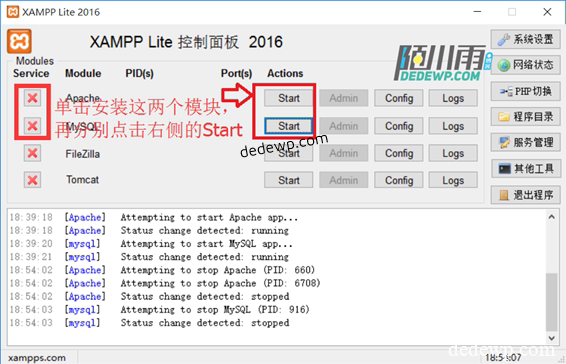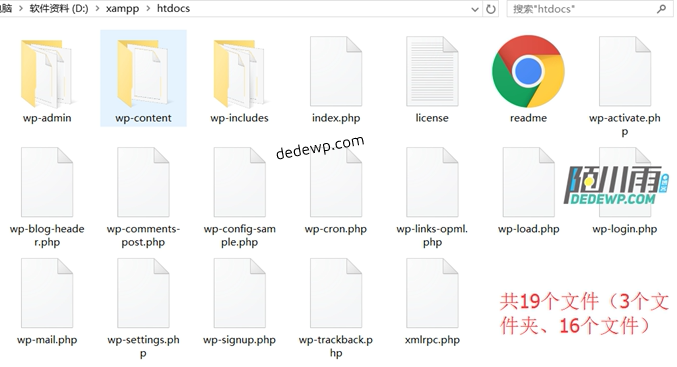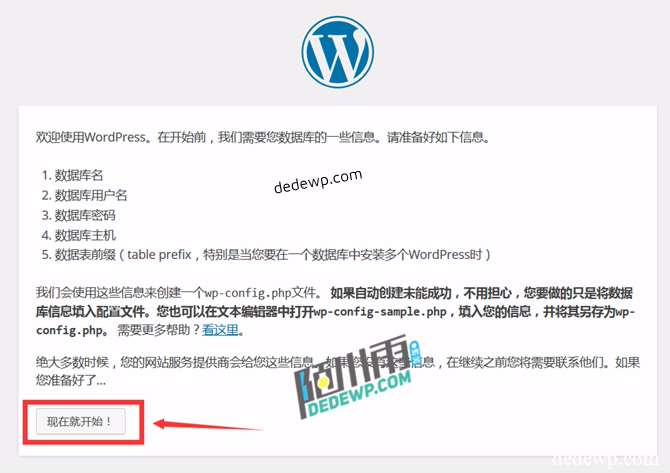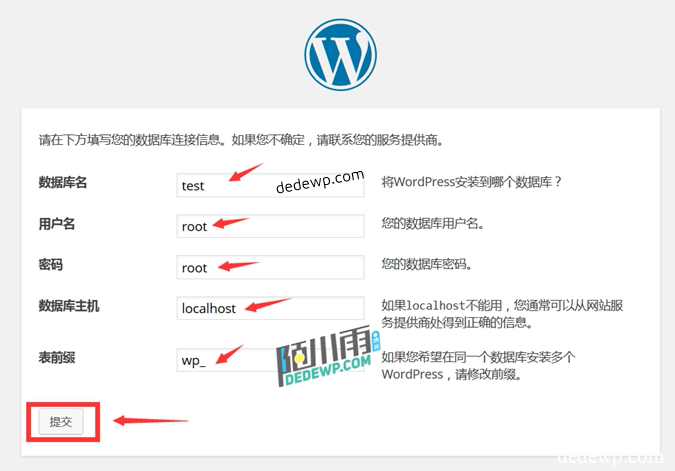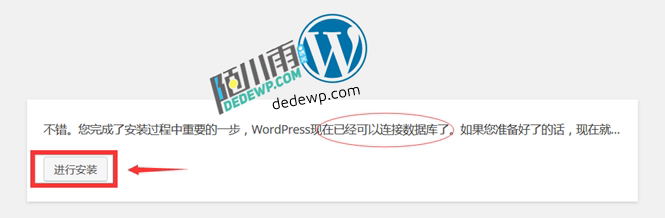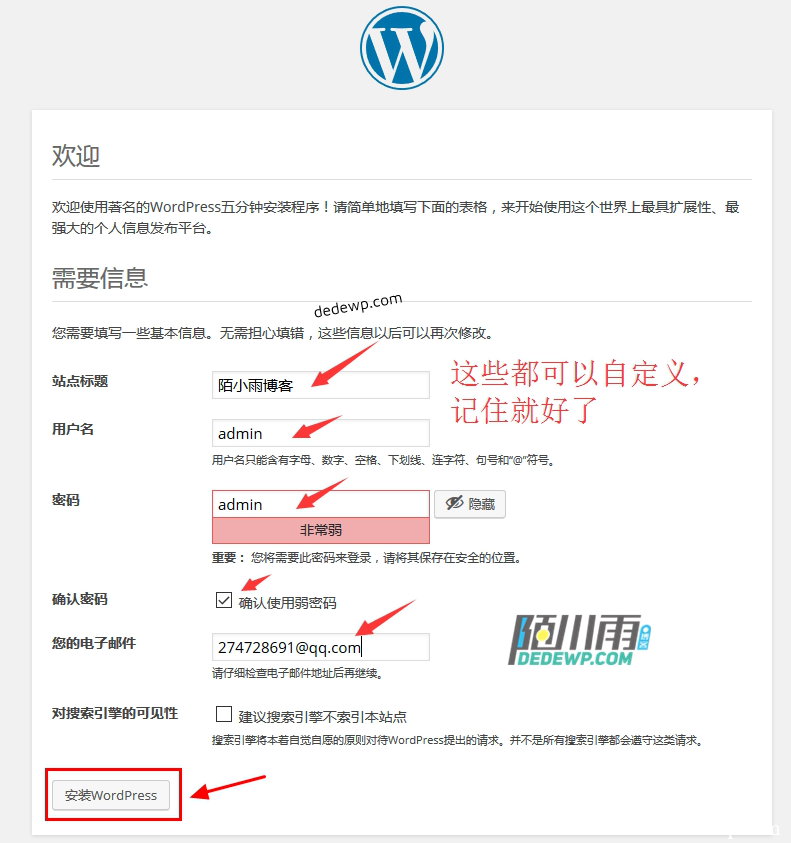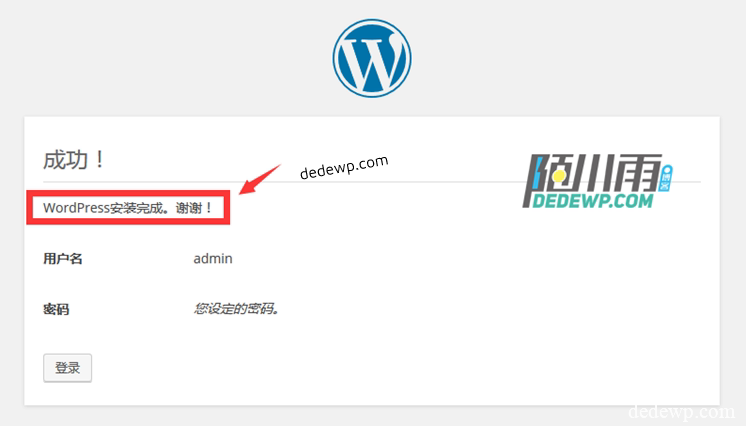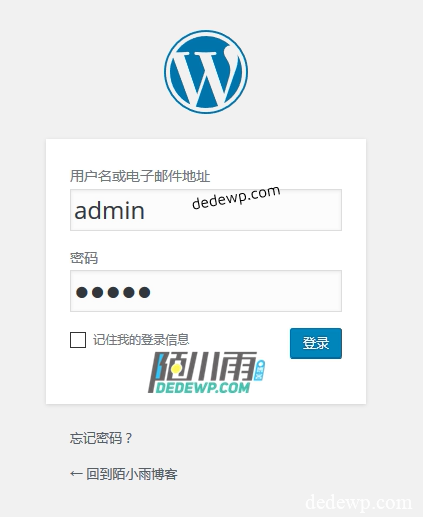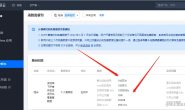本节为陌小雨博客快速建站教程第二讲,WordPress本地搭建,如需了解详细课程大纲,请前往:
之前,陌小雨为了尝试安装一下黑苹果,找了个朋友帮我远程安装,刚进行不久,才被告知硬盘格式不对,安装黑苹果需要GPT,而陌小雨的华硕A550J买回来的时候预装的是Win8,当时因为专业软件需要,也是因为不习惯win8,所以改成了win7,硬盘格式也变为了MBR,这不为了装黑苹果,又得改回来,因为电脑硬盘所有文件都得备份,所以趁这次重新安装完系统,重新安装WordPress的机会来更新一下这个系列教程吧。
WordPress本地搭建陌小雨推荐用XAMPP lite 2016来搭建,搭建完成后可能会提示缺少运行库,可以参考这篇文章解决:Xampp2016打开提示缺少运行库的解决方法(亲测可行)
安装完成后启动XAMPP2016,然后分别单击Apache、MySQL左边的红色X按钮安装模块,再分别单机右侧的Start,如下图所示:
当出现下图界面的时候,就代表本地的环境已经搭建好了。
打开XAMPP2016安装目录下面的htdocs文件夹,删除或者重命名已经存在的两个文件index.php和xampp.gif:然后下载最新的WordPress程序压缩包解压到该文件夹下,这个时候文件夹结构应该如下图所示:
打开浏览器(推荐使用火狐或者Google Chrome浏览器),访问127.0.0.1,即可看到下面安装界面:
点击上图中的现在就开始按钮,因为安装MySQL模块的时候,数据库中已经有了一个test数据库,所以我们不用再新建了,按照下图在对应栏目输入对应的值:
单击上图中的提交按钮,即可看到提示:WordPress现在已经可以连接数据库了。如图:
单击进行安装按钮,在下图中输入自己自定义的站点标题、用户名、密码、电子邮件:
单击上图下方的安装WordPress按钮,即可完成本地WordPress的安装。
点击登录按钮,输入刚刚设定的用户名,密码,单击登录,即可访问本地安装的WordPress的后台。
最后来一个WordPress后台(本地后台登录地址为http://127.0.0.1/wp-login.php)截图:
最后吐槽一下:基础教程的图文写的好辛苦,截图、备注、加水印、上传、图文并茂,一个步骤也没有漏下,如果你有幸看到了这篇基础入门教程,并因为这篇教程完全熟悉和掌握了WordPress的本地搭建,麻烦花半分钟的时间在下方留言,让陌小雨知道陌小雨的辛苦是有价值的,谢谢!